NOVELAS DE CIENCIA FICCIÓN
APOYAMOS A LOS ALUMNOS DE QUINTO AÑO DE LA ESCUELA N°94 DE TIEMPO COMPLETO A CREAR UN LIBRO DIGITAL EN EL SITIO WEB:
DE ESTA FORMA NOS INTEGRAMOS A LA COMUNIDAD,A TRAVÉS DEL PROGRAMA: "APRENDER TOD@S" ,QUE LLEVA ADELANTE EL PLAN CEIBAL.
PROCEDIMIENTO PARA CREAR UNA NOVELA DE CIENCIA FICCIÓN EN EBOOKS
- CREAR UNA CARPETA EN MIS DOCUMENTOS O DOCUMENTOS PARA NUESTRO PROYECTO DE TRABAJO;DEBE SER NOMBRADA LA CARPETA CON EL NOMBRE DEL PROYECTO,EN ESTE CASO,EL TÍTULO DE LA NOVELA DE CIENCIA FICCIÓN.TODOS LOS ARCHIVOS GENERADOS O DESCARGADOS DEBEN ESTAR CONTENIDOS EN LA CARPETA CREADA PARA TAL PROYECTO.
- GUARDAR ARCHIVOS DE IMAGEN, DE TAMAÑO MAYORES A 800 O 1000 PÍXELES DE LARGO POR 600 O 800 PÍXELES DE ANCHO ( ES RECOMENDABLE;DADO QUE AL AUMENTAR EL TAMAÑO DEL LIBRO EN LA PANTALLA,LA IMAGEN NO SE DESPIXELA,NO SE VE BORROSA NI PIERDE NITIDEZ ),Y PREFERENTEMENTE EN EXTENSIÓN DE ARCHIVO JPG ,POR SU MEJOR RESOLUCIÓN DE IMAGEN.PARA DESCARGAR UNA IMAGEN DESDE INTERNET DEBO ABRIR EL NAVEGADOR WEB,ESCRIBIR EN LA BARRA DEL BUSCADOR DE GOOGLE ,LA IMAGEN DE CIENCIA FICCIÓN QUE DESEAMOS ,PUDIENDO SER DE MEJOR CALIDAD,COMO HD(ALTA DEFINICIÓN) O EN 3D (TRES DIMENSIONES).SELECCIONAMOS UNA IMAGEN(EN TAMAÑO PEQUEÑO O MINIATURA COMO APARECEN EN INTERNET).PARA GUARDARLAS DEBEMOS AMPLIARLAS A SU TAMAÑO REAL(ESTO ES DEBIDO A QUE SE SUBEN LAS IMÁGENES EN UN TAMAÑO DE MENOR DIMENSIÓN,PARA QUE SEA MÁS FÁCIL DE DESCARGAR;LUEGO DE QUE APARECEN LOS RESULTADOS DE BUSQUEDA ,Y AL ABRIRLAS ,TE REDIRECCIONAN A UNA VENTANA NUEVA CON SU TAMAÑO REAL).LA ABRIMOS DANDO DOBLE CLIC CON EL BOTÓN IZQUIERDO O APRETANDO DOBLE CLIC SOBRE LA X EN LA XO.OTRA FORMA ES ABRIR LA IMAGEN DANDO DOBLE CLIC EN LA X DE LA XO,SE ABRE EN PANTALLA, UNA "VENTANA AMPLIADA" Y DAMOS CLIC EN VER IMAGEN;LUEGO ABRIMOS LA IMAGEN A SU "TAMAÑO COMPLETO O REAL",COLOCAMOS EL CURSOR SOBRE LA IMAGEN Y DAMOS CLIC CON EL BOTÓN SECUNDARIO O LA O EN LA XO,SE NOS ABRE UNA VENTANA DE MENÚ DE OPCIONES Y SELECCIONAMOS GUARDAR IMAGEN COMO ,O EN INGLÉS,SAVE IMAGE AS;LUEGO GUARDAMOS LA IMAGEN EN NUESTRA CARPETA CON UN NOMBRE NUEVO:LA RENOMBRAMOS(PARA PODER UBICARLA MEJOR AL INSERTARLA EN EL DOCUMENTO DE TEXTO).EN LAS XO O TABLETS CON PANTALLA TACTIL ,DEBEMOS ABRIR LA IMAGEN Y BUSCAMOS LA OPCIÓN GUARDAR IMAGEN EN EL EQUIPO O DAMOS CLIC EN LA OPCIÓN VISITAR PÁGINA(ES DONDE SE ALOJA LA IMAGEN DIGITAL) Y BUSCAMOS LA OPCIÓN GUARDAR IMAGEN.
- TENER UNA CUENTA DE CORREO ELECTRÓNICO CREADA;POR EJEMPLO EN GMAIL , EL CORREO DE GOOGLE.
- IR AL SITIO WEB DONDE VAMOS A CONVERTIR NUESTRO DOCUMENTO DE TEXTO EN LIBRO DIGITAL O EBOOKS,EL MISMO ES
- ABRIR EL NAVEGADOR DE INTERNET MOZILLA FIREFOX.ESCRIBIR: es.calameo.com EN LA BARRA DE NAVEGACIÓN DE INTERNET.
- CREAR UNA CUENTA EN EL SITIO WEB CALAMEO.
- REGISTRARSE GRATUITAMENTE EN EL MISMO, UTILIZANDO UNA CUENTA DE CORREO ELECTRÓNICO.
- LUEGO DE REGISTRARNOS CON NUESTRO NOMBRE ,CORREO ELECTRÓNICO,COLOCAMOS UNA CONTRASEÑA ,REALIZAMOS UNA VERIFICACIÓN DE IMAGEN O CAPTCHA Y HACEMOS CLIC EN EL BOTÓN DE CREAR CUENTA GRATUITA,CALAMEO NOS ENVIA LUEGO UN CORREO ELECTRÓNICO A NUESTRO EMAIL PARA ACTIVAR NUESTRA CUENTA EN EL SITIO.
- DIRIGIRSE AL CORREO ELECTRÓNICO, Y ABRIR EL CORREO QUE NOS ENVIA CALAMEO , HACEMOS CLIC EN EL ENLACE O LINKS QUE ESTÁ CONTENIDO EN DICHO MENSAJE,EL CUAL NOS REDIRECCIONARÁ NUEVAMENTE AL SITIO WEB DE CALAMEO ,Y ASÍ ACTIVAMOS NUESTRA CUENTA EN CALAMEO.
- ABRIR EL PROCESADOR DE TEXTOS OPEN O LIBRE OFFICE WRITER , O EL ARCHIVO YA CREADO PREVIAMENTE , EN DONDE FUIMOS ESCRIBIENDO NUESTRA NOVELA DE CIENCIA FICCIÓN.
- GUARDAR EN NUESTRA CARPETA DEL PROYECTO DE TRABAJO CON EL NOMBRE DE LA NOVELA EN PROCESO DE CREACIÓN O A CREAR.
- NUEVAMENTE GUARDAMOS CON OTRO NOMBRE,DE FORMA QUE PRESERVEMOS UN ARCHIVO ORIGINAL.VAMOS A ARCHIVO-GUARDAR COMO Y COLOCAMOS UN NOMBRE DIFERENTE AL ARCHIVO,LUEGO SÍ HACEMOS CAMBIOS EN EL ARCHIVO NUEVO,HACEMOS CLIC EN GUARDAR.
- ASIGNAMOS UN FORMATO DE TEXTO A LA NOVELA: SELECCIONAMOS EL TEXTO;SELECCIONAMOS O "PINTAMOS"UNA PALABRA,LUEGO VAMOS A MENÚ- EDITAR - SELECCIONAR TODO EL TEXTO .
- SELECCIONAR EN LA BARRA DE HERRAMIENTAS DEL PROCESADOR:TIPO DE LETRA FUENTE,TAMAÑO(20 POR EJEMPLO);CENTRADOS LOS TÍTULOS ,Y ALINEADO A LA IZQUIERDA EL RESTO DEL TEXTO;USAMOS UN ESTILO:PUDIENDO SER NEGRITA,CURSIVA O SUBRAYADO (SE RECOMIENDA NEGRITA Y CURSIVA PARA EL TEXTO ,Y EL USO DE LA NEGRITA Y SUBRAYADO PARA LOS TÍTULOS ). PODEMOS ASIGNARLE UN COLOR DE CARÁCTER . RECORDAR SIEMPRE GUARDAR CADA VEZ QUE HACEMOS CAMBIOS.
- INSERTAR HIPERENLACES.
LOS HIPERENLACES O LINKS LOS USAMOS PARA ENLAZAR DIRECCIONES WEB.PARA INSERTAR UN HIPERENLACE VOY A LA BARRA DE MENÚ-INSERTAR HIPERENLACE,SE ABRE UNA VENTANA,LUEGO VAMOS A LA BARRA DEL NAVEGADOR Y SELECCIONO LA URL,LUEGO QUE QUEDO "PINTADA",DOY CLIC CON EL BOTÓN DERECHO DEL MOUSE O APRETO EL CERO EN LA XO,LUEGO SELECCIONO LA OPCIÓN COPIAR,VUELVO AL DOCUMENTO DE TEXTO Y PEGO LA URL EN DONDE DICE DESTINO EN LA VENTANA DE HIPERENLACE;DOY ACEPTAR Y CIERRO LA MISMA.
-
- LUEGO DE SELECCIONAR LA PRESENTACIÓN O FORMATO DE TEXTO VAMOS A CREAR NUESTRA TAPA.
- LA TAPA DEBE CONTENER EL TÍTULO DE LA NOVELA,UNA IMAGEN REFERIDA AL TEMA,EL NOMBRE DEL AUTOR O AUTORES; NOMBRE DEL GRUPO,CLASE ,CENTRO EDUCATIVO Y AÑO DE EDICIÓN.
- INSERTAR NUMERACIÓN DE PÁGINA A NUESTRO DOCUMENTO DE TEXTO Y POSTERIOR ECOLIBRO . COLOCAR EL CURSOR EN EL BORDE INFERIOR DEL DOCUMENTO DE TEXTO O A PIE DE PÁGINA,IR A MENÚ-INSERTAR.PIE DE PÁGINA Y TILDAMOS LA CASILLA PREDETERMINADO,LUEGO VAMOS NUEVAMENTE A INSERTAR-CAMPOS Y SELECCIONAMOS LA OPCIÓN NUMERACIÓN DE PÁGINA.EL NÚMERO DE PÁGINA NOS VA A QUEDAR ALINEADO A LA IZQUIERDA PERO LO VAMOS A ALINEAR A LA DERECHA,PARA ESO ,SELECCIONAMOS O PINTAMOS EL NÚMERO,VAMOS ALINEACIÓN DE TEXTO EN LA BARRA DE HERRAMIENTAS Y SELECCIONAMOS:ALINEACIÓN A LA DERECHA. GUARDAMOS LUEGO.
- CREAR EL ÍNDICE DE NUESTRO FUTURO LIBRO ELECTRÓNICO.NOS POSICIONAMOS EN LA PÁGINA NÚMERO 2, ESCRIBIMOS ÍNDICE Y LO CENTRAMOS,PODEMOS COLOCARLE ESTILO NEGRITA.LUEGO VAMOS A COLOCAR LOS CONTENIDOS O CAPÍTULOS DE ACUERDO A LA PÁGINA O PÁGINAS EN DONDE SE ENCUENTREN. VAMOS A COLOCAR NUESTRO CURSOR DEBAJO DEL TÍTULO,A LA IZQUIERDA DE NUESTRO DOCUMENTO, O SEA,ALINEADO ALA IZQUIERDA, LUEGO VAMOS A UTILIZAR LA HERRAMIENTA TABULADORES QUE SE ENCUENTRA EN LA REGLA EN EL PROCESADOR DE TEXTO(BORDE SUPERIOR DEL MISMO,SOBRE EL CAMPO DE TRABAJO DE LA PÁGINA).
DAR CLIC EN EL TABULADOR QUE SE ENCUENTRA A 16 CENTÍMETROS APROXIMADAMENTE,LUEGO VAMOS A LA BARRA DE HERRAMIENTAS-FORMATO - PÁRRAFO-TABULADORES.SE ABRE UNA VENTANA Y SELECCIONAMOS EL TABULADOR MARCADO POR NOSOTROS Y SELECCIONAMOS TIPO DERECHA,CARÁCTER DE RELLENO PUNTEADO (EL QUE SE ENCUENTRA AL MEDIO) ,POR ÚLTIMO DAMOS ACEPTAR.
- ESCRIBIR EL TEMA DE LO QUE VA A IR EN ESA O ESAS PÁGINAS Y LUEGO TOCAMOS LA TECLA TABULADOR,
ESCRIBIMOS LA PÁGINA O PÁGINAS Y POR ÚLTIMO DAMOS ENTER;NUEVAMENTE NOS LLEVA A LA IZQUIERDA DE NUESTRO DOCUMENTO,Y ESCRIBIMOS OTRO TEMA,QUE PUEDE SER EL NOMBRE DEL CAPÍTULO O EL CAPÍTULO 1,TOCAMOS TABULADOR ( TECLA QUE SE ENCUENTRA A LA DERECHA DEL TECLADO Y POR ENCIMA DE LA TECLA CONTROL ;POSEE DOS FLECHAS EN DIRECCIONES CONTRARIAS)
- COLOCAR UN COLOR DE FONDO A NUESTRO DOCUMENTO DE TEXTO Y FUTURO CYBERLIBRO . VAMOS A LA BARRA DE MENÚ - FORMATO -PÁGINA -FONDO ,Y SELECCIONAMOS UN COLOR.EL COLOR DEBE NO CONTRASTAR CON EL COLOR DEL TEXTO,SI USAMOS UNA LETRA FUENTE DE COLOR NEGRO,EL FONDO DEBE SER CLARO,ASÍ SE VEN CLARAMENTE LAS MISMAS.
- GUARDAR NUEVAMENTE.
- VOLVEMOS A GUARDAR,ESTA VEZ ,GUARDAMOS EN EXTENSIÓN DE ARCHIVO PDF ;PARA ESO DOY CLIC EN UN ÍCONO O BOTÓN QUE DICE PDF EN LA BARRA DE HERRAMIENTAS O VOY A ARCHIVO - EXPORTAR ARCHIVO EN FORMATO PDF.
- TERMINADO NUESTRO DOCUMENTO DE TEXTO EN FORMATO PDF, LO SUBIMOS AL SITIO WEB CALAMEO.DAMOS CLIC EN CONEXIÓN,INGRESAMOS A NUESTRA CUENTA CON NUESTRO CORREO ELECTRÓNICO Y CONTRASEÑA. LUEGO SELECCIONAMOS PUBLICAR,APARECE EN EL SITIO WEB UN AVISO PARA SELECCIONAR EL ARCHIVO A SUBIR,DAMOS CLIC Y BUSCAMOS NUESTRO ARCHIVO EN NUESTRA COMPUTADORA.LUEGO CALAMEO LO SUBE ;EN ESE MOMENTO SE ABRE LA OPCIÓN DE COLOCAR UNA DESCRIPCIÓN AL LIBRO ( RESUMEN BREVE DE LO QUE TRATA EL MISMO),LUEGO DAMOS CLIC EN PUBLICAR AHORA Y CALAMEO LO CONVIERTE A EBOOKS.QUEDA ALOJADO NUESTRO PRIMER LIBRO DIGITAL EN LA BIBLIOTECA VIRTUAL(PUBLICACIONES) QUE NOS BRINDA ESTE SITIO WEB.
- LUEGO DE HABERSE GENERADO NUESTRO LIBRO DIGITAL, DAMOS CLIC EN EL "EL OJO",O VISTA QUE APARECE EN EL LIBRO ELECTRÓNICO Y SE ABRE UNA NUEVA PESTAÑA EN EL NAVEGADOR CON UNA NUEVA URL O DIRECCIÓN WEB, EN DONDE APARECE NUESTRO EBOOKS,Y ES EN DONDE QUEDA ALOJADO EL LIBRO DIGITAL EN INTERNET.

- POR ÚLTIMO,COMPARTIMOS EL LIBRO DIGITAL GENERADO . LO QUE HACEMOS ES COPIAR LA URL O DIRECCIÓN DE INTERNET QUE APARECE EN LA BARRA DEL NAVEGADOR , DAMOS COPIAR Y LUEGO PEGAMOS LA MISMA ,TANTO EN UN LINKS DE NUESTRO CORREO,REDES SOCIALES,ENTRE OTROS,
¡ LISTO !
¡ A DISFRUTAR DE NUESTRO LIBRO ELECTRÓNICO !
&&&&&&&&&&&&&&&&&&&&&&&&&&&&&&&&&&&&&&&&&&&&&&&&&
IMPORTANTE
- DEBEMOS HACER UN DOCUMENTO DE TEXTO CON PÁGINAS PARES ,ASÍ CUANDO ESTE CONVERTIDO A EBOOKS PUEDA CERRAR ADECUADAMENTE.
- PODEMOS GUARDAR UN ARCHIVO ORIGINAL EN LA CARPETA(A MODO DE RESPALDO), A POSTERIOR, MODIFICAMOS EL ARCHIVO,ENTONCES VAMOS A ARCHIVO GUARDAR COMO ,Y GUARDAMOS ESE ARCHIVO CON OTRO NOMBRE.
- ES RECOMENDABLE NO INSERTAR VIDEOS DIRECTAMENTE EN LOS EBOOKS,DADO QUE ES PREFERIBLE GENERAR LINKS QUE REDIRECCIONEN AL SITIO WEB DONDE SE ALOJA EL MISMO ; DEBIDO A QUE DESEAMOS QUE NUESTRO LIBRO DIGITAL SEA MÁS LIVIANO Y RÁPIDO PARA ABRIRSE Y DESCARGAR SU CONTENIDO.
- SIEMPRE REALIZAR BACKUP O COPIA DE SEGURIDAD DE LOS TRABAJOS.
&&&&&&&&&&&&&&&&&&&&&&&&&&&&&&&&&&&&&&&&&
LINKS PARA DESCARGAR EL ARCHIVO DEL PROCEDIMIENTO PARA CREAR UNA NOVELA DE
CIENCIA FICCIÓN EN EBOOKS
https://drive.google.com/file/d/0BzmM2SMBxce1Mkg3VWFHMUo0cVU/view?usp=sharing
CIENCIA FICCIÓN EN EBOOKS
https://drive.google.com/file/d/0BzmM2SMBxce1Mkg3VWFHMUo0cVU/view?usp=sharing








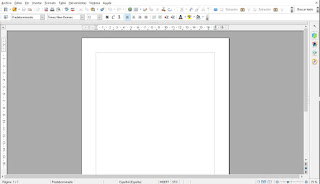





No hay comentarios:
Publicar un comentario